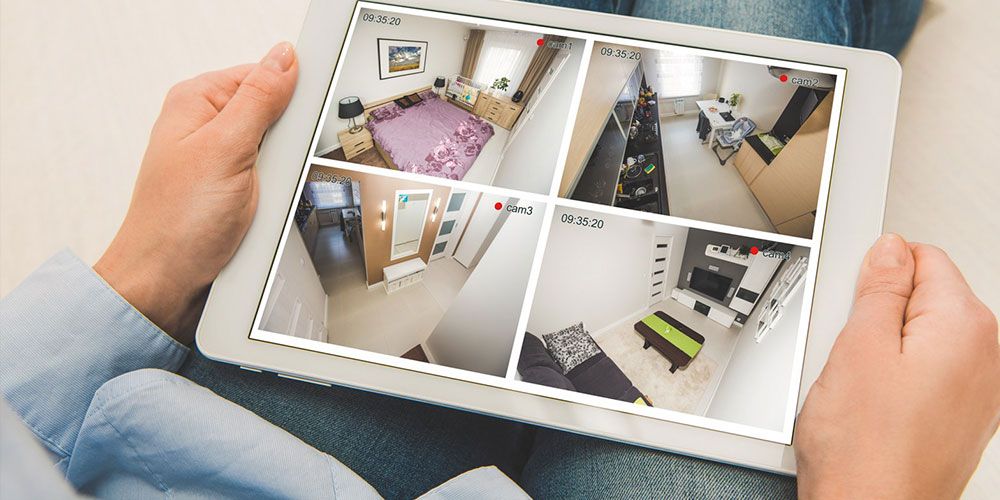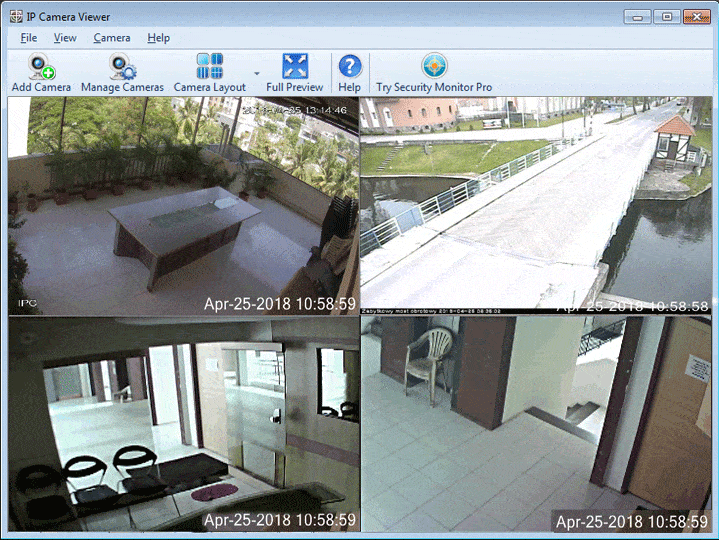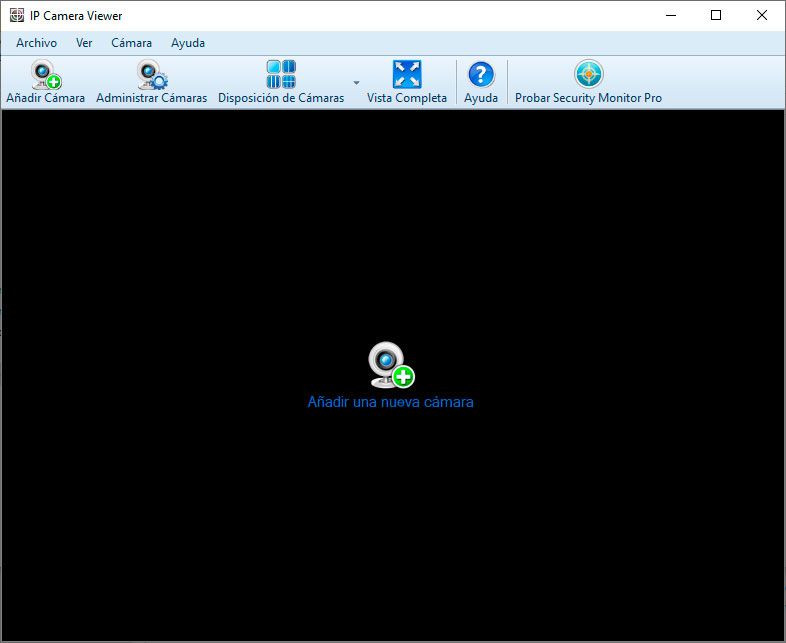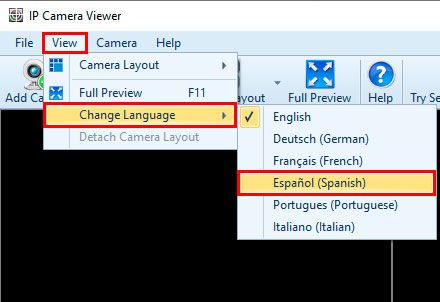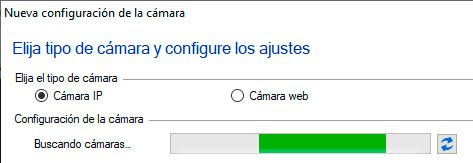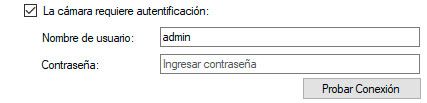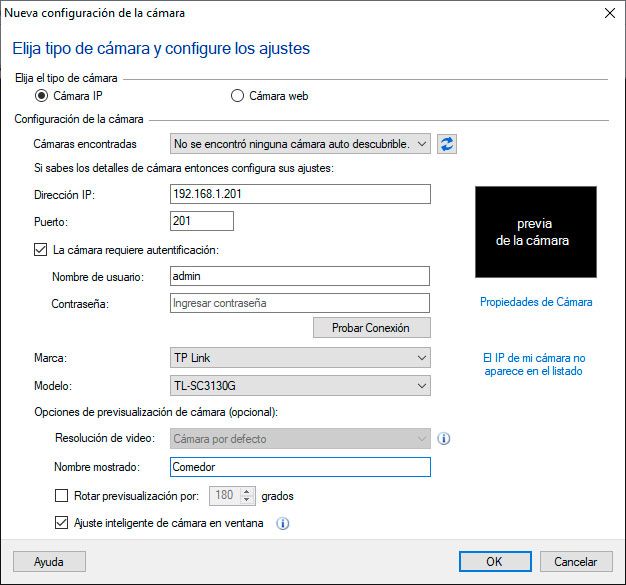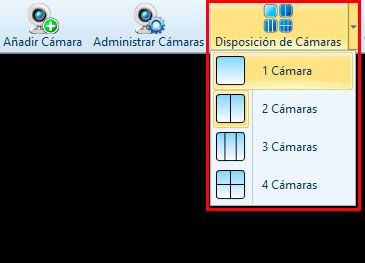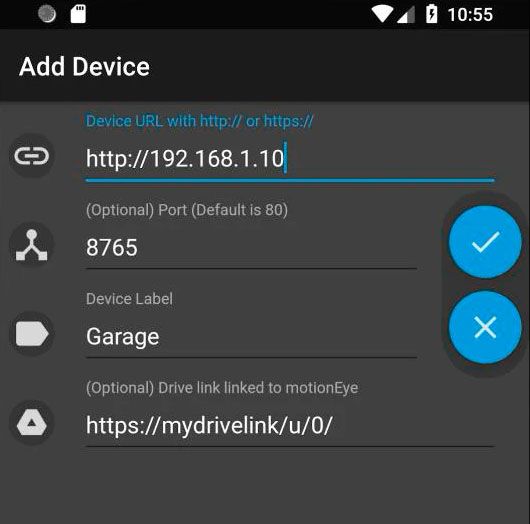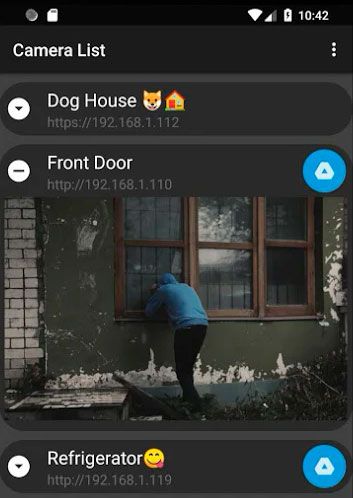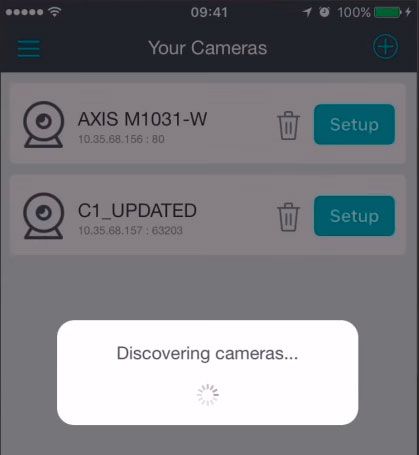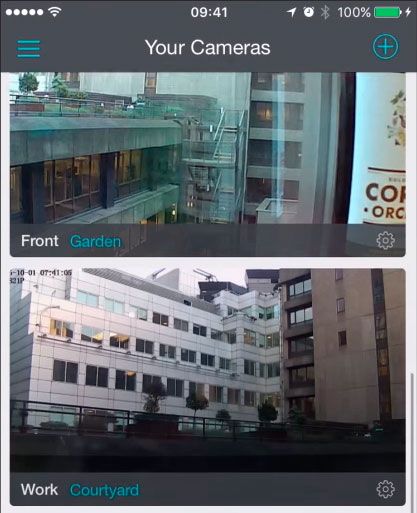Si quieres poder acceder a tu cámara IP y verla en tu PC o teléfono móvil, lo primero que debes hacer es instalar y configurar la cámara para que esta sea accesible a través de Internet o a través de tu propia red local.
Si aún no has instalado y/o configurado tu cámara IP, consulta esta guía paso a paso de como instalar y configurar una cámara IP en la que te explico con todo detalle cómo hacer que tu cámara IP sea visible a través de Internet.
En ella te explico:
- Cómo y dónde instalar tu cámara IP
- Cómo configurar tu cámara IP
- Cómo configurar tu router para permitir el acceso a la cámara
- Cómo acceder a tu cámara desde Internet (a través de un navegador)
Una vez termines esta guía paso a paso serás capaz de acceder desde tu propia red o desde Internet a una vista en directo de tu cámara a través de un navegador.
Pero acceder a estas a través de un navegador, especialmente desde tu móvil o smartphone, no es lo más cómodo del mundo: Las páginas no están bien adaptadas, los menús son pequeños e incluso algunas veces son algo confusos. En este artículo te voy a contar como ver una cámara IP desde tu PC o móvil utilizando programas gratuitos que harán la experiencia mucho más sencilla y cómoda.
Índice
Como ver tu cámara IP en tu Ordenador o PC
Aunque ya puedes ver tu cámara IP en tu PC a través de un navegador desde cualquier dispositivo, cuando lo haces habitualmente desde el mismo dispositivo es mucho más cómodo utilizar un programa. Estos integran todas tus cámaras en una única pantalla además de facilitar y hacer más sencillo su control.
Existen una buena cantidad de programas tanto de pago como gratuitos aunque en esta guía vamos a hablar de IP Camera Viewer, un programa muy potente que dispone de una versión gratuita muy completa.
IP Camera Viewer – Visor de cámaras IP para PC
IP Camera Viewer es un software desarrollado por la empresa DeskShare que te permite sincronizar y ver simultáneamente hasta 4 cámaras IP en tu PC al mismo tiempo.
La descarga y el uso es gratuito, tanto para uso personal como para negocios, y la única limitación que tiene es que solo permite visualizar hasta 4 cámaras al mismo tiempo.
Pese a su sencilla apariencia es un programa bastante completo, que además de integrar algunas funcionalidades extra como zoom digital (incluso si tu cámara no dispone de esta función), cuenta con soporte para más de 2000 tipos de cámaras IP diferentes.
- Descargar IP Camera Viewer (Descarga Directa) (Web de DeskShare)
Una vez descargado e instalado, así es como deberías ver el programa:
Lo primero que vamos a hacer para más comodidad es cambiar el idioma por defecto de la aplicación a Español. Para ello nos dirigimos al menú superior y en “View” seleccionamos “Change Language” y lo establecemos en Español.
Con el programa ya en Español (o en el idioma que tu prefieras), vamos a proceder a añadir nuestra cámara. Para ello hacemos click en el botón “Añadir Cámara” del menú superior de la aplicación.
Esto abrirá una ventana que nos permite añadir nuestra cámara IP. El programa buscará automáticamente nuestras cámaras IP en la red y aplicara la mayoría de parámetros necesarios, como la dirección IP, el puerto, la marca y el modelo de nuestra cámara.
Si IP Camera viewer ha detectado tu cámara IP pero aún no ves una vista previa en la parte derecha de la ventana, seguramente es por que tu cámara requiere una autentificación, es decir, un usuario y una contraseña para poder acceder a ella.
Simplemente marca la casilla “La cámara requiere autentificación” y rellena los campos “Nombre de Usuario” y “Contraseña” con los mismos valores que utilizas para acceder a través de tu navegador. Si no los has cambiado generalmente suelen ser usuario “admin” y contraseña en blanco.
Si el programa no detecta automáticamente la cámara por que no la ha encontrado en la red o no estás en la misma red que la cámara (por ejemplo, quieres acceder a través de Internet), la configuración manual es muy sencilla.
Esto es lo que debes introducir:
- Dirección IP: La IP de tu cámara (formato: 192.168.X.XXX). Si accedes desde Internet introduce el dominio o IP pública que hayas configurado.
- Puerto: El puerto de tu cámara, o bien si accedes desde Internet, déjalo en 80.
- Marca la casilla “La cámara requiere autentificación”
- Nombre de Usuario: El nombre de usuario con el que accedes a la cámara. Por defecto suele ser “admin”
- Contraseña: La contraseña que hayas establecido. Si no lo has cambiado por defecto suele ser en blanco.
Una vez tengas esto rellenado, presiona el botón “Probar Conexión”. El programa probará la configuración que has introducido y si todo va bien deberías ver una vista previa de las imágenes de la cámara en la parte derecha de la ventana. Si no, revisa la información en busca del error.
Esta acción además rellenará los campos Marca y Modelo automáticamente, así como establecerá la resolución del vídeo a la predeterminada por la cámara y le pondrá un nombre. Estos son los valores que yo te recomiendo:
- Resolución del vídeo: Déjalo por defecto. Una resolución mayor podría hacer que no se viese la imagen o no se viese fluida, mientras que una resolución inferior puede ayudar a mejorar la fluidez de las imágenes.
- Nombre: Cámbialo por un nombre fácilmente identificable, por ejemplo “Cámara Salón” o “Puerta de entrada”.
- Rotar previsualización: No lo actives a menos que la cámara esté instalada del revés (por ejemplo en un techo), en cuyo caso selecciona 180º para ver la imagen rotada.
- Ajuste Inteligente de cámara en ventana: Déjalo marcado.
Si ya tienes todo configurado y ves la cámara en la vista previa, puedes presionar el botón “OK” para finalizar.
Una vez terminado este proceso ya deberías poder ver tu cámara IP en la pantalla principal del programa. Si quieres añadir más cámaras IP solo tienes que seguir el mismo proceso, pero recuerda seleccionar la cámara a configurar en el menú desplegable que muestra las cámaras detectadas automáticamente (paso 1).
Para mover o hacer zoom en las cámaras solo tienes que seleccionarla en la pantalla principal y los controles se mostrarán encima de la previsualización. Los controles que te ofrezca el programa variarán dependiendo del modelo de cámara IP que tengas.
En el menú superior también puedes encontrar otros botones que sirven para administrar la configuración de nuestras cámaras y cambiar los modos de visualización.
Esto es lo que hace cada uno:
- Administrar cámaras: Te permite administrar, cambiar la configuración o borrar las cámaras IP que hayas añadido.
- Disposición de cámaras: Te permite alternar entre los modos de 1, 2, 3 y cámaras simultáneamente.
- Vista completa: Hace que el programa se muestra a pantalla completa. Ideal para monitores que están dedicados exclusivamente a mostrar las cámaras
Como puedes ver IP Camera Viewer es un programa muy completo y sencillo de utilizar. Perfecto para instalaciones individuales o de hasta 4 cámaras.
Si tu instalación es más grande y necesitas añadir más cámaras , o quieres funciones extra como sensor de movimiento o la posibilidad de grabar directamente los vídeos resultantes de las cámaras para su almacenamiento temporal, yo te aconsejo Security Monitor Pro, la versión profesional de IP Camera Viewer
El programa es muy similar, tanto visualmente como en sencillez de uso, pero permite hasta 32 cámaras simultáneas, cuenta con funciones extra como alarmas de detección de movimiento, te permite grabar y visionar los vídeos capturados por las cámaras, etc..
Este programa tiene un coste único de unos 85€ aproximadamente y lo puedes adquirir a través de la web de DeskShare.
- Security Monitor Pro (Ver en la web de DeskShare)
Otros programas para ver cámaras IP desde tu PC
Yo te he aconsejado el que para mí es el mejor programa gratuito que hay actualmente para el visionado de cámaras IP, pero si quieres probar otras alternativas, aquí tienes una completa lista de programas (tanto gratuitos como de pago) para ver tu cámara IP en tu ordenador o PC.
- AnyCam (Gratis con elementos de pago)
- NetCam Center (Gratis con elementos de pago)
- WebCam XP (Gratis con elementos de pago)
Como ver una cámara IP en tu teléfono móvil o smartphone
Existen una buena variedad de programas que te permiten ver de una manera cómoda y ordenada tu cámara o cámaras IP directamente en tu móvil o smartphone.
Dependiendo de el sistema operativo que tenga nuestro smartphone (Android o iOS), tendremos unas opciones u otras, tanto gratuitas como de pago. Yo te voy a recomendar dos opciones gratuitas que puedes encontrar en las respectivas tiendas oficiales, pero si quieres comparar por ti mismo, al final de cada sección encontrarás una completa lista de aplicaciones para que pruebes otras alternativas.
MotionEye (Android)
Si tu teléfono móvil o smartphone cuenta con el sistema operativo Android yo te recomiendo la aplicación gratuita MotionEye, que aunque está diseñada para las cámaras IP de la marca MotionEye esta compatible con la gran mayoría de marcas y modelos de cámaras IP del mercado.
Es una aplicación muy sencilla de usar y muy completa:
En su pantalla principal podremos ver una vista previa de todas la cámaras IP que tengamos configuradas y controlarlas manualmente. Una de las características más destacadas es que la aplicación nos permite guardar el vídeo resultante en un disco duro virtual como Google Drive de manera automática y gratuita.
Una vez tengas la aplicación instalada haz click en el botón “+” situado en la esquina inferior derecha para añadir una cámara IP.
Aquí debes introducir los parámetros de conexión de tu cámara:
- Device URL: La dirección IP local o el dominio con el cual accedes a tu cámara, pero debes añadir “http://” antes de este. Por ejemplo, “http://192.168.1.201” o “http://micamara.myddns.com”
- Puerto: El puerto a través del cual te conectas a tu cámara ( por ejemplo en la dirección 192.168.1.201:2021 el puerto sería “2021”). Si te conectas desde Internet y no desde tu red local debes poner el puerto 80.
- Device Label: El nombre que quieras darle a tu cámara en la aplicación.
- (Opcional) Drive linked to MotionEye: Este parámetro es opcional, en el introduces el link a tu almacenamiento en la nube.
Presiona el botón de confirmar para volver a la pantalla de inicio de la aplicación y presiona en el nombre de tu cámara IP para desplegar la vista en directo.
MotionEye te permite añadir todas las cámaras que quieras de manera gratuita y además incluye otras funciones como un sensor de movimiento que te alerta cuando detecta cambios en una cámara y graba las imágenes para que puedas consultarlas más tarde.
Otras aplicaciones para ver tu cámara IP en tu móvil Android:
Aquí te dejo otras aplicaciones tanto gratuitas como de pago que te permiten ver tu cámara IP en un smartphone Android:
- IP Cam Viewer Basic (Gratis)
- iCamViewer IP Camera Viewer (Gratis)
- OWLR Multi Brand IP Cam Viewer (Gratis)
OWLR para IOs
Si tu teléfono móvil, smartphone o tableta es de la marca Apple y su sistema operativo es iOS, mi recomendación es la aplicación gratuita OWLR.
OWLR es una aplicación compatible con la gran mayoría de marcas y modelos que permite ver y controlar nuestras cámaras IP de una manera sencilla y organizada.
Puedes descargar OWLR desde la tienda oficial de aplicaciones de Apple:
Una vez tengas instalada y abierta la aplicación, sincronizar tus cámaras IP es muy sencillo: Para comenzar presiona el botón “+” que está situado en la parte superior derecha.
En la siguiente ventana tendrás la opción de detectar automáticamente las cámaras conectadas en tu red o introducir manualmente la configuración de tu cámara. Si no estás conectado a la misma red de la cámara o quieres poder acceder a través de Internet a tu cámara selecciona “Add Camera Manually”.
La aplicación te guiará a través de varias pantallas para que configures tu cámara IP de manera sencilla e intuitiva. Estos son los valores importantes que debes introducir
- IP Address: Introduce la IP local o el dominio que hayas escogido si quieres acceder desde Internet. (recuerda, una IP local tiene el formato “192.168.X.XXX” y el dominio es algo como “micamara.myddns.com”)
- Port: El puerto que hayas escogido para tu cámara cuando la configuraste. Si estás accediendo desde Internet déjalo en blanco o introduce el puerto “80”
- Username y Password: El usuario y la contraseña que hayas definido para acceder a tu cámara. Si no la has cambiado suele ser “admin” y la contraseña en blanco.
Una vez terminada la configuración de tu cámara deberías ver una vista previa del vídeo en la pantalla principal de la aplicación. Pulsa dos veces sobre la cámara para acceder a una vista a pantalla completa dónde podrás controlar la cámara y acceder a otras opciones.
OWLR te permite añadir todas la cámaras IP que quieras y lo mejor de todo es que lo hace sin molesta e intrusiva publicidad. Completamente gratuita.
Adicionalmente ofrece algunas funciones extra como detección de movimiento 24 horas en tus cámaras que te avisa y guarda las imágenes por un pequeño coste mensual o anual.
Otras aplicaciones para ver tu cámara IP en tu móvil o smartphone iOS:
Si quieres probar otras alternativas, aquí te dejo una lista de aplicaciones que te permite sincronizar tus cámaras IP (tanto gratuitas como de pago):
- CamViewer (Gratis)
- IP Cam Viewer Pro (Pago)
- NetCam Plus (Pago)
Preguntas Frecuentes
¿Son gratuitos los programas para ver una cámara IP en el PC o móvil?
Existen una buena cantidad de alternativas tanto gratuitas como de pago para ver una cámara IP en tu PC o dispositivo móvil.
¿Qué software puedo utilizar para ver una camara IP en Linux?
El software más popular entre los usuarios para ver una cámara IP en el sistema operativo Linux es “Webcamoid”.
¿Consume muchos datos ver una cámara IP en un móvil o celular?
Dependiendo la resolución y la velocidad de refresco de la vista en directo, la aplicación puede consumir hasta 25MB de datos por minuto.