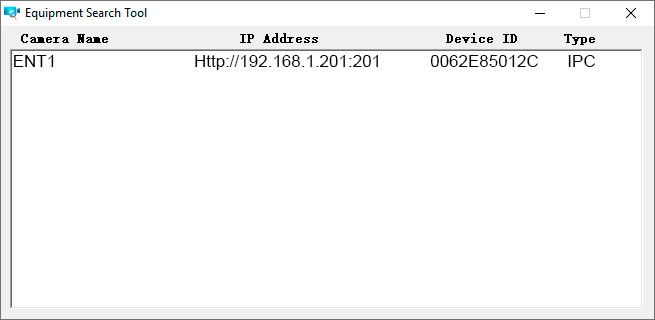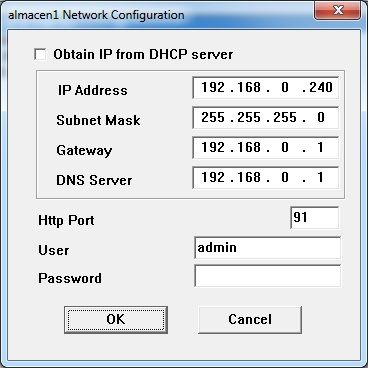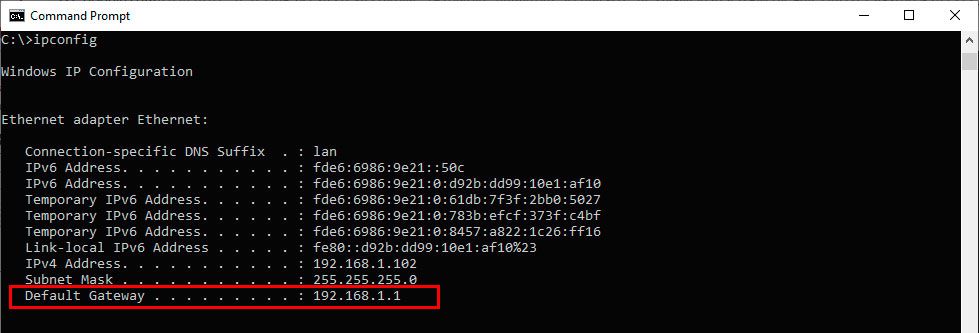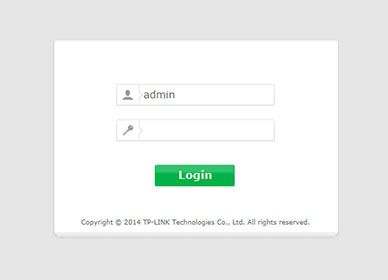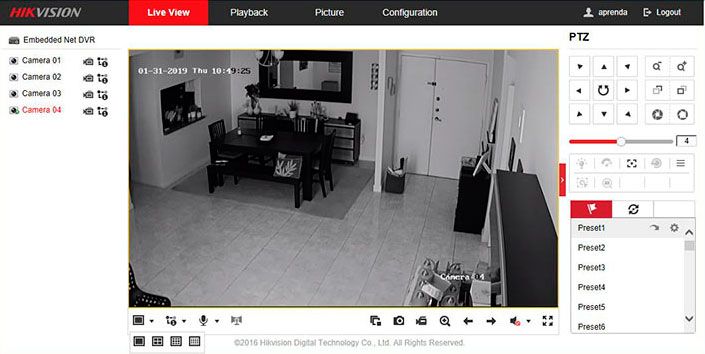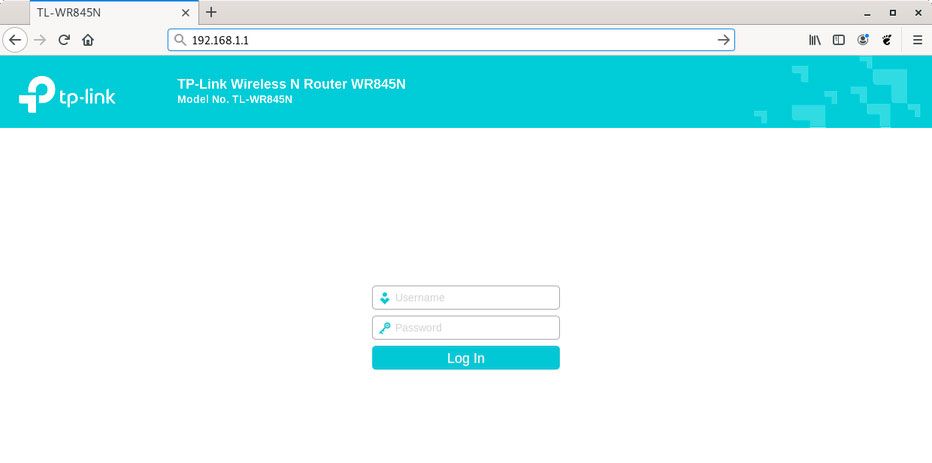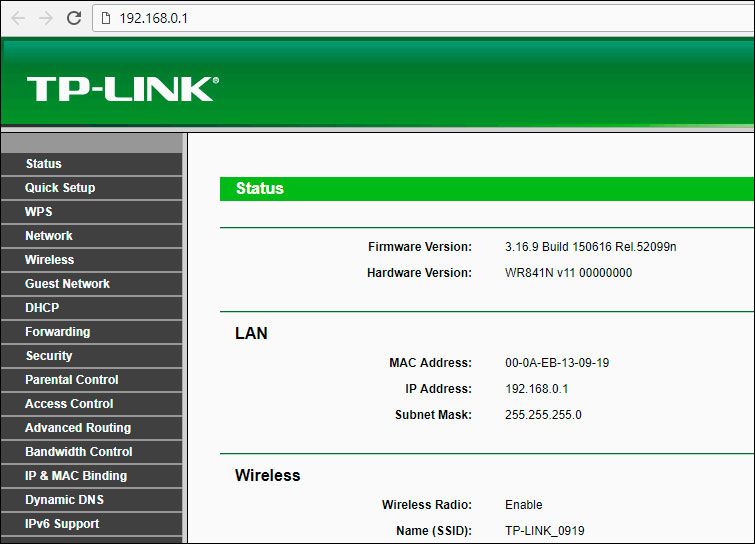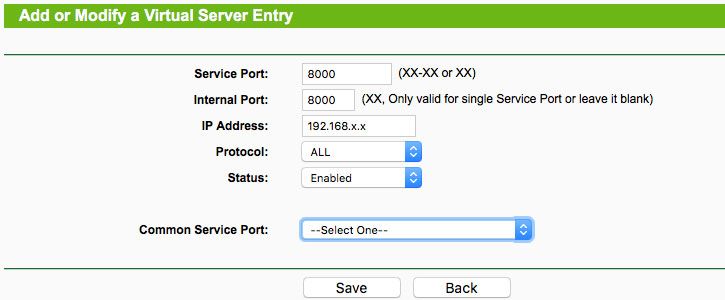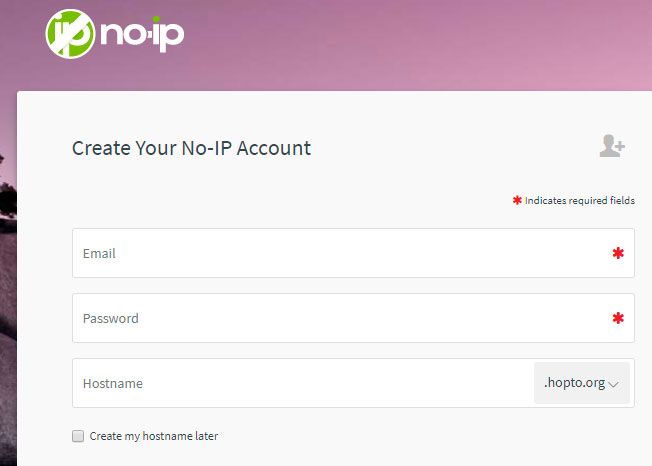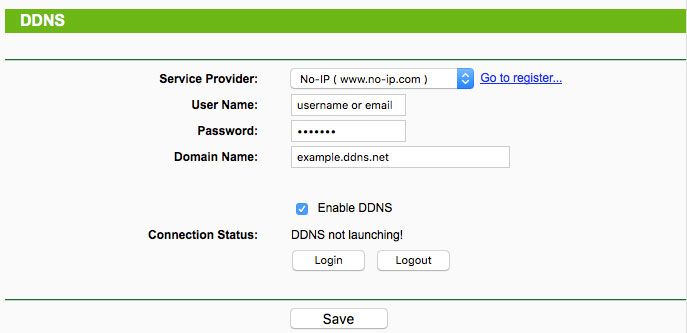Instalar y configurar una cámara IP es un proceso que puede volverse complejo y tedioso si no dispones de las instrucciones necesarias. En este artículo vamos a hablar de ue son las cámaras IP, como instalarlas, configurarlas y cómo acceder a través de internet a ellas.
Índice
¿Qué son las cámaras IP?
Las cámaras IP son dispositivos de seguridad que además de permitirnos almacenar el vídeo nos permiten acceder a través de una red local o de internet a una vista en directo de lo que ocurre en ese momento.
Estos dispositivos añaden una capa de seguridad extra y son ideales para monitorizar todo tipo de espacios, tanto casas, como exteriores, negocios etc. Gracias a ellos podrás vigilar en todo momento qué está pasando a tiempo real.
Cómo Instalar y configurar una cámara IP paso a paso
Para seguir esta guía paso a paso de como instalar y configurar una cámara IP lo único que vas a necesitar un dispositivo con acceso a la misma red a la que conectes tu cámara.
Si ya tienes todo preparado, empezamos:
Paso 1: Decidir la ubicación
Lo primero antes de instalar nuestra cámara es escoger la ubicación de la misma. Esto es algo que parece muy evidente y que mucha gente hace mal.
A la hora de ubicar una cámara para su instalación estas son las cosas que deberías tener en cuenta:
- La posición: Busca una posición elevada si es posible, como mínimo por encima de la altura media de una persona.
- El ángulo: Aquello que quieres grabar debe quedar en el centro de la imagen y los laterales deben estar libres de obstáculos que impidan una visión clara.
- El enfoque: Si quieres conservar una buena calidad de imagen, en la medida de lo que te sea posible, intenta enfocar tu cámara de manera que la mayoría de la escena esté quieta. Los movimientos bruscos y los objetos que se mueven continuamente degradan la calidad final de la imagen.
Por supuesto, también ten en cuenta el espacio dónde estás instalando la cámara y su finalidad. Si la cámara puede ser susceptible de ser vandalizada intenta que esta esté en una posición lo más elevada posible.
Paso 2: ¿Cable o Wifi?
Si tu cámara IP sólo contempla una de estas opciones, está claro cómo has de conectarla ya que no tienes elección. Pero si tu cámara dispone de ambos modos quizá estés planteando cual es mejor o cuál deberías usar.
Esto es a modo resumen lo que puedes esperar (bueno y malo) de cada modo:
- Wi-Fi: No necesitas un cable, pero la calidad de la transmisión del vídeo dependerá de la fuerza de la conexión con tu router. La cámara es más susceptible a posibles ataques o intrusiones ajenas.
- Cable: Tienes que conectar la cámara a través de un cable al router. La calidad de la imagen siempre es mejor y es mucho más difícil (para personas ajenas) acceder a la cámara, lo que aumenta su seguridad.
Si tu cámara permite ambas opciones yo te aconsejo que utilices el cable siempre que sea posible o la cámara esté vigilando algo de importancia.
Paso 3: Conectando la cámara y obteniendo su dirección IP
Una vez tengas conectada la cámara lo primero que debes hacer es identificar su dirección IP.
La dirección IP identifica nuestra cámara dentro de la red y está compuesta por un grupo de números separados por puntos. Por ejemplo, la dirección IP de nuestra cámara podría ser algo como 192.168.1.201:1200.
Los dos primeros números son siempre 192 y 168, mientras que los dos últimos números (1 y 201 en este caso) pueden cambiar dependiendo la red o la cámara. La última parte de la dirección la puedes encontrar tras los dos puntos (en este caso, el número 1200) y representa el puerto de la cámara al cual nos conectaremos.
Seguramente tu cámara incluya este número escrito en las instrucciones o en la propia caja, aunque no siempre es el caso. No te preocupes, te voy a enseñar como obtener esta dirección IP.
Para obtener la dirección IP a través de tu ordenador o computadora puedes utilizar la siguiente herramienta:
EquipmentSeachTool
Si tu ordenador es un MAC tambien tienes una aplicación gratuita muy similar a IPCamera llamada EquipmenSearchTool.
Cuando la ejecutes, esta aplicación te mostrará una lista de texto con todas las cámaras que sea capaz de detectar en la red a la que estás conectada. En esta lista puedes ver el nombre, la dirección IP y otros parámetros como el ID o el tipo de conexión.
Localiza tu cámara (solo aparecerá una si solo tienes una cámara) y anota su dirección IP.
En este ejemplo la dirección IP de la cámara sería: 192.168.1.201:201
- Descargar EquipmentSeachTool.exe (Windows)
- Descargar EquipmentSeachTool.pkg (MAC)
Paso 4: Configurando la cámara
Una vez conocemos la dirección IP temporal de nuestra cámara ya podemos acceder a la vista en directo de nuestra camara.
Pero si no queremos tener que repetir el paso anterior cada vez que queramos acceder a ella, es el momento de configurarla para tener una dirección IP fija que no cambie cada vez que apagamos y encendemos la cámara.
Para ello yo te recomiendo que utilices el programa para ordenador que te he mencionado antes y que puedes descargar gratuitamente.
Con la utilidad abierta y tu cámara localizada en la lista, selecciónala y haz click derecho sobre ella. Se desplegará un menú con varias opciones en el que debes seleccionar “Network Configuration”.
Esto abrirá una ventana en la que podremos introducir los datos para configurar nuestra cámara.
En esta ventana introduciremos los siguientes valores:
- Desmarcamos la casilla “Obtain IP from DHCP Server”
- IP Address: Introducimos la dirección IP final que deseemos para nuestra cámara. Para ello coge la dirección temporal y cambiale el último número por uno que te guste más que esté comprendido entre el 0 y el 255. Evita utilizar los números 0,1,10 y 100, ya que estos suelen ser usados por el router.
- Subnet Mask: Introduce 255.255.255.0
- Gateway: Esto es la dirección IP de tu router. Suele ser la misma que la dirección IP temporal de tu cámara pero cambiando el último dígito por un 1. Por ejemplo, si tu dirección IP temporal es 192.168.1.18 lo más seguro es que tu router tenga la dirección 192.168.1.1.
Si quieres asegurarte de la dirección de tu router, presiona las teclas Windows+R al mismo tiempo y escribe “cmd” en la ventana que se abre. Se abrirá una ventana de color negro, en ella simplemente escribe “ipconfig” y verás una lista con los adaptadores de red y sus direcciones. En esta lista busca un “Default Gateway” que empiece tenga el formato “192.168.X.X”
- DNS Server: Introduce 8.8.8.8 o 8.8.4.4.
- HTTP Port: Introduce el puerto por el que te vas a conectar a la cámara. Idealmente escoge un puerto entre los valores 1200 y 2999, ya que inferior a este valor podría estar ocupado.
- User: Introduce admin
- Password: Déjalo en blanco
Nota: El valor del campo user (usuario) y password (contraseña) podrían ser diferentes. En un 99% de los casos es admin y contraseña en blanco, pero comprueba el manual que adjunta la cámara o en la propia caja en busca de estas credenciales.
Dale a OK y ya tienes la cámara configurada. A partir de ahora podrás acceder siempre a través de la misma dirección IP y puerto que hayas especificado.
Paso 5: Acceder a la cámara IP en directo
Abre un navegador y en la barra de direcciones escribe la dirección IP y el puerto que has configurado en el paso anterior (por ejemplo: http://192.168.1.201:1201). Si todo va bien verás una página que te pedirá un usuario y contraseña para acceder.
Si no logras acceder al panel de control de tu cámara vuelve al punto anterior y asegúrate de que has anotado la nueva dirección IP y el puerto bien.
La página que debería abrirse es seguramente algo parecido a esta:
El usuario y la contraseña son los mismos valores que has introducido en el paso anterior.
Una vez dentro ya podrás acceder a la vista en vivo de tu cámara y a sus opciones. El panel de control de la cámara y las opciones que tengas dependerá de tu marca y modelo de cámara IP, aunque seguramente sea algo parecido a esto:
De esta manera y siempre que estés conectado a la misma red que tu cámara podrás verla y controlarla a tiempo real. Pero si tu dispositivo no se encuentra conectado a la misma red no podrás acceder a través de esta dirección IP, ya que es una dirección IP local.
Si quieres saber como configurar tu router para poder acceder a la cámara a través de Internet desde cualquier lugar sigue leyendo 🙂
Como ver la cámara IP a través de internet
Si queremos acceder a nuestra cámara IP a través de Internet nos encontremos donde nos encontremos, es necesario que configuremos nuestro router para que permita acceder a la cámara desde el exterior.
Si has configurado la cámara ya puedes acceder a esta a través de una dirección IP local como por ejemplo 192.168.1.201, pero esta dirección IP solo es visible cuando estamos conectados a nuestra red local.
Todas las conexiones a internet disponen de una dirección IP pública a través de la cual nos identificamos y recibimos datos. Esta es muy similar a una dirección IP local y la diferencia principal es que no tiene el formato obligatorio 192.168.x.x.
Para que veas la diferencia, esta es tu dirección IP pública:
Tu dirección IP pública es: 2a01:4f8:1c1c:75ea::1
Si pruebas a acceder en un navegador a esta IP (tal y como haces con tu dirección IP local) verás que la pagina te da un error. Esto es lo normal, y es así para evitar problemas de seguridad.
Para poder acceder a tu dirección IP pública desde el exterior y a la cámara estos son los pasos que debes seguir:
Paso 1: Entrar al panel de administración del router
Localiza la IP de tu router y entra a través de un navegador escribiendo la dirección IP en la barra de navegación. Si has configurado tu cámara siguiendo los pasos anteriores, la dirección de tu router es la que has puesto en “Gateway” cuando has configurado la cámara.
Si todo va bien, de nuevo te encontrarás ante una página que te pedirá un usuario y una contraseña para acceder. Si no has cambiado la contraseña o el usuario seguramente sea “admin” y la contraseña en blanco.
Nota: Si no recuerdas o no sabes la contraseña de tu router y estás seguro que no la has cambiado, puedes probar a buscar en google la marca de tu router, seguido del modelo y algo como “user” o “password” (por ejemplo: “Linksys WRT3200ACM password”). Podrás encontrar los datos sobre la marca y el modelo en una etiqueta pegada a tu router.
Una vez estás dentro tienes que encontrar algo similar a esto:
Y recalco la palabra similar: Cada marca cuenta con su propio software y su propia página de administración, por lo que puede que pienses que es diferente. No te preocupes, todos los paneles tienen las mismas funciones simplemente están ordenadas de diferente manera.
Paso 2: Permitir las conexiones desde Internet
Una vez dentro del panel de administración del router vamos a permitir las conexiones entrantes en nuestra dirección IP pública de manera que podamos acceder a la cámara.
Para ello busca en el menú principal (o en sus subcategorías) la opción que te permitirá abrir la conexión y el puerto. Esta puede estar bajo diferentes nombres, busca algo relacionado con NAT, SUA/NAT o Virtual Servers.
Aquí te dejo un ejemplo de como se ve para que te hagas una idea:
Como ves los paneles son diferentes pero la información que muestran es muy parecida. En esta página debemos añadir nuestra nueva dirección. Si hay algún campo o seleccionable que diga “NAT Enabled” acuérdate de marcarlo.
Ahora vamos a introducir los datos en los campos que la página nos facilita. Si no ves los campos busca el botón “Add” o “New” para desplegarlos.
Esto es lo que debes introducir en esos campos:
- IP Address: La dirección IP local de tu cámara (192.168.x.x:XXXX)
- Port / Service Port: El puerto que has configurado para tu cámara (192.18.x.x:1201). Si hay varios campos introduce en todos el mismo puerto.
- Protocol: Aquí te dejará seleccionar TCP o UDP y algunos modelos te permitirán seleccionar ambos. Si puedes seleccionar ambos selecciónalo, si no selecciona TCP.
- Status: Este es un campo opcional de algunos routers. Selecciona “Enabled” para activarlo.
Con eso es suficiente. Busca el botón “OK” o “Save” para terminar y guardar los valores. Una vez hecho esto deberías poder acceder a tu cámara web a través de Internet utilizando tu dirección IP pública.
Accede a tu cámara IP a través de Internet escribiendo “http://2a01:4f8:1c1c:75ea::1” en tu navegador.
Si la página te da error seguramente hayas configurado algo mal o no estés conectado a la misma red. Vuelve atrás y repite el proceso asegurandote de que introduces los valores correctos en cada campo.
Y con esto debería estar todo configurado y listo para acceder desde cualquier sitio a tu cámara IP a través de Internet… Si no fuese por un pequeño detalle.
La mayoría de proveedores de servicios de Internet ofrecen a cada cliente un rango de direcciones IP públicas que van cambiando con el tiempo o cuando reiniciamos nuestro router.
Si no quieres tener que estar constantemente mirando la dirección IP pública que tienes asignada en cada momento puedes utilizar un servicio DDNS o pedirle a tu proveedor que te asigne una dirección IP estática.
Sin duda la primera opción es mucho más sencilla, y configurarlo es muy parecido a los pasos que hemos hecho antes.
Paso 3: Configurando un servicio DDNS
Un servicio DDNS nos ofrece una dirección IP pública o un dominio fijo que no cambia con el tiempo.
Funciona de una manera sencilla: Este servicio nos da una dirección IP fija o dominio, y nosotros configuramos nuestro router para que avise al servicio DDNS cuando nuestra IP pública cambie. El servicio DDNS siempre tiene ambas direcciones IP y sabe dónde tiene que redirigirte.
Existen una buena cantidad de proveedores de DDNS, tanto gratis como de pago, e incluso algunas marcas de cámaras IP incluyen su propio servicio para que sea más sencillo de cara al usuario.
Te voy a enseñar como crear tu propio servicio DDNS con uno de los más populares servicios de DDNS gratuitos, No-IP. Si tu marca de cámara IP te ofrece un servicio gratuito tendrás que seguir las instrucciones de su manual para registrarte y obtener tu propia dirección IP. Puedes seguir este pequeño tutorial como ejemplo.
No-IP
El proveedor de DDNS No-IP ofrece una cuenta gratuita en la que podremos configurar una dirección y obtener un dominio gratuito como por ejemplo “seguridad101.hopto.org” con el que conectarnos a nuestra cámara.
Para ello lo primero que debemos hacer es registrarnos en su página web.
- Registrate https://www.noip.com/sign-up
- Introduce tu usuario y contraseña que usarás en esta web
- Introduce el nombre de dominio que desees (por ejemplo “seguridad101”) y selecciona una terminación. Si seleccionas “no-ip.org” tu dominio será de pago, así que utiliza cualquier otra terminación.
Nota: La cuenta gratuita solo permite 3 direcciones. Si tienes más puedes optar por la cuenta de pago. Esta incluye soporte para un gran número de direcciones IP y son aproximadamente 25€ al año.
- Haz click en “Free Signup” (o Enhanced Domain si estás creando una cuenta de pago)
- El sistema te enviará un correo a tu dirección de e-mail para que verifiques tu cuenta.
- Una vez hayas verificado la cuenta, ve a https://www.noip.com/ y haz click en el botón “Log In” situado en la barra superior para iniciar sesión con tus datos.
- En tu panel de control verás muchas cosas, lo único importante que debes recordar es el dominio que has pedido (por ejemplo “seguridad101.ddns.net”) y tus datos de usuario.
Ya lo tienes todo preparado para terminar la configuración en tu router.
Accede al panel de administración de tu router igual que hiciste en el punto anterior y busca la opción DDNS en su menu o submenús. La página de configuración debería ser algo parecido a esto:
Los datos a rellenar son los siguientes:
- Provider: Selecciona No-IP en el desplegable
- Username: El usuario que has escogido en No-IP
- Password: Tu contraseña de No-IP
- Host o Domain Name: El dominio que has escogido. Por ejemplo: seguridad101.ddns.net
Estos son los campos importantes que debes rellenar, si hay más campos déjalos como están. Presiona “Update” o “Apply” para finalizar y aplicar la configuración.
Ahora deberías poder acceder desde la dirección IP escogida en No-IP a tu cámara a través de internet, sea cual sea tu dirección IP pública.
Accede al dominio que has creado para comprobarlo (si no aparece al instante dale unos minutos).
¿Es posible instalar una cámara IP sin router?
La respuesta es sí. Nadie te impide instalar la cámara ni utilizar la mayoría de sus funcionalidades.
Pero al no contar con un router de por medio, tu cámara solo será capaz de grabar localmente las imágenes y no tendrás la posibilidad de utilizar otras funciones como ver en directo las imágenes o recibir notificaciones y alertas en tu smartphone.
El router es necesario para que la cámara IP pueda y sepa cómo conectarse con el exterior, bien sea nuestra red local o a través de Internet, y para esto no hay alternativa.
Si tienes acceso a internet pero no dispones de un router al que conectar la cámara IP, lo mejor que puedes hacer es adquirir uno que tenga un precio razonable. Algunos ejemplos de este tipo de routers son el TP-Link TL-WR940N (con Wi-Fi) o el D-Link DGS-105 (solo cable)
Espero que esta guía paso a paso de como instalar y configurar tu cámara IP te haya sido de utilidad y ya seas capaz de ver en directo tu cámara a través de Internet.
Preguntas Frecuentes
¿Que se necesita para instalar y configurar una cámara IP?
Para instalar y configurar una cámara IP solo necesitas acceso a un PC o a un dispositivo móvil.
¿Cómo ver una cámara IP en el móvil o celular?
Para ver una cámara IP en tu móvil o celular puedes utilizar la propia aplicación de la cámara o una aplicación de terceros para visionado de cámaras IP.
¿Cómo ver una cámara IP a través de Internet?
Para ver una cámara IP a través de internet debes configurar tu cámara y tu red local para poder acceder a la cámara desde Internet, ya sea a través de una web o de una aplicación para visionado de cámaras IP.