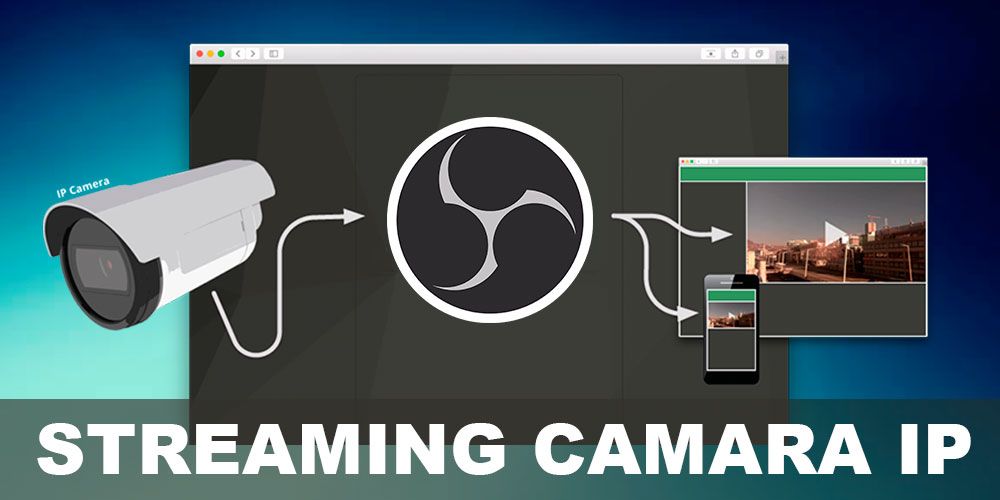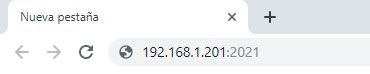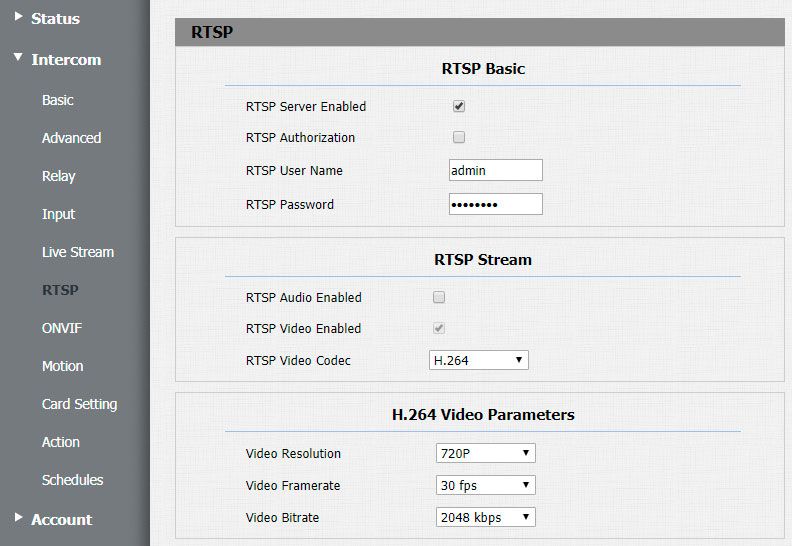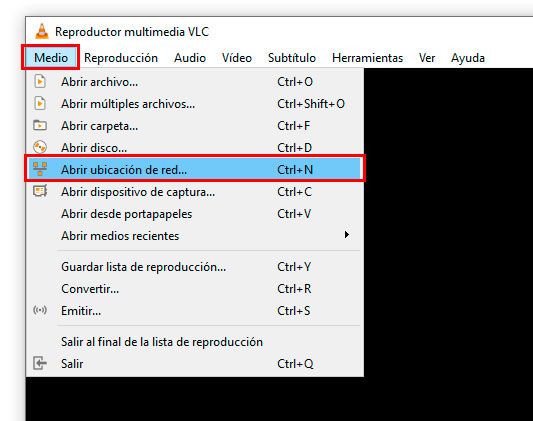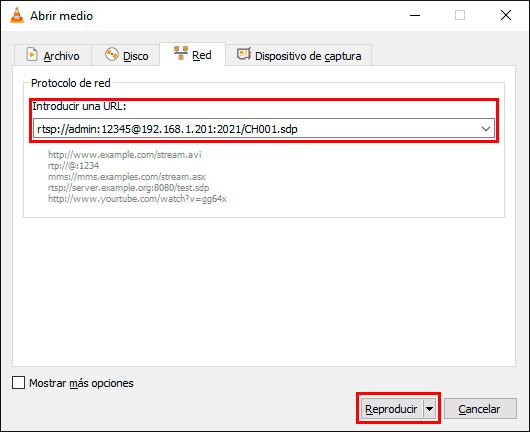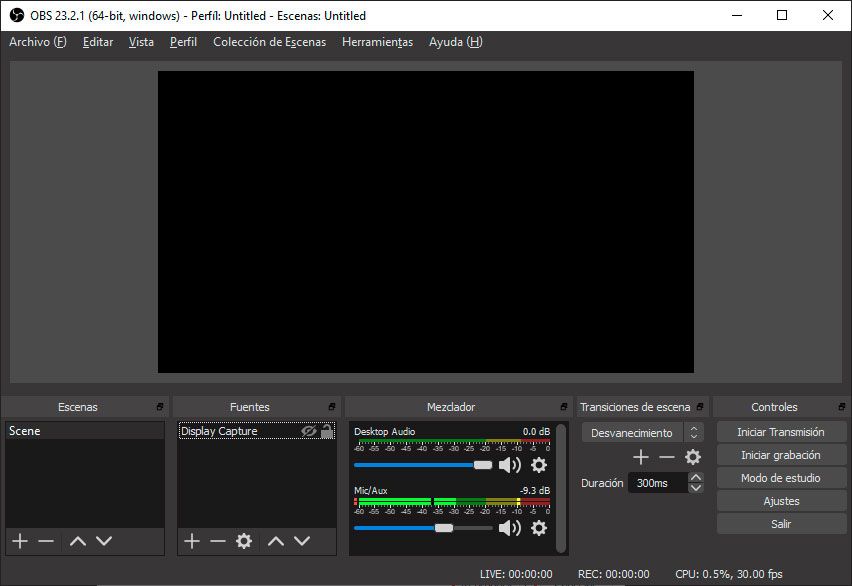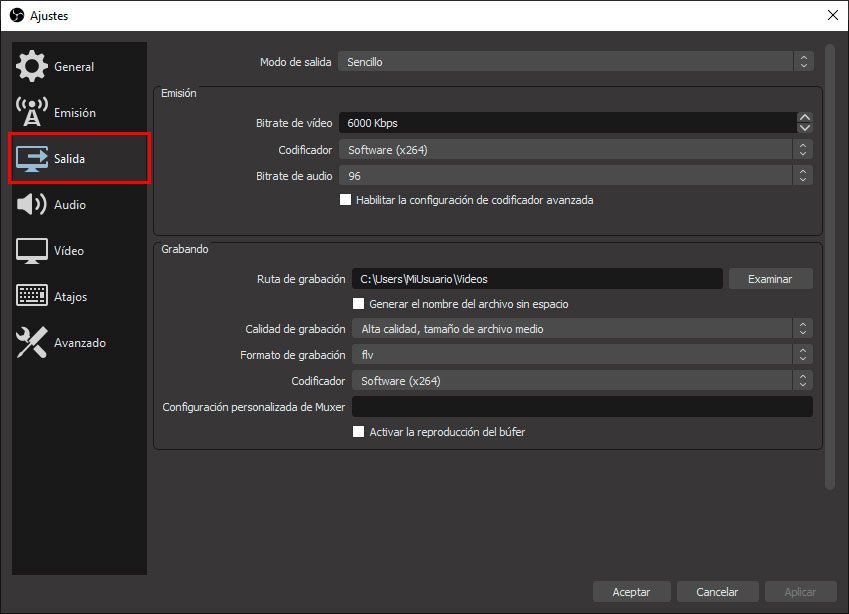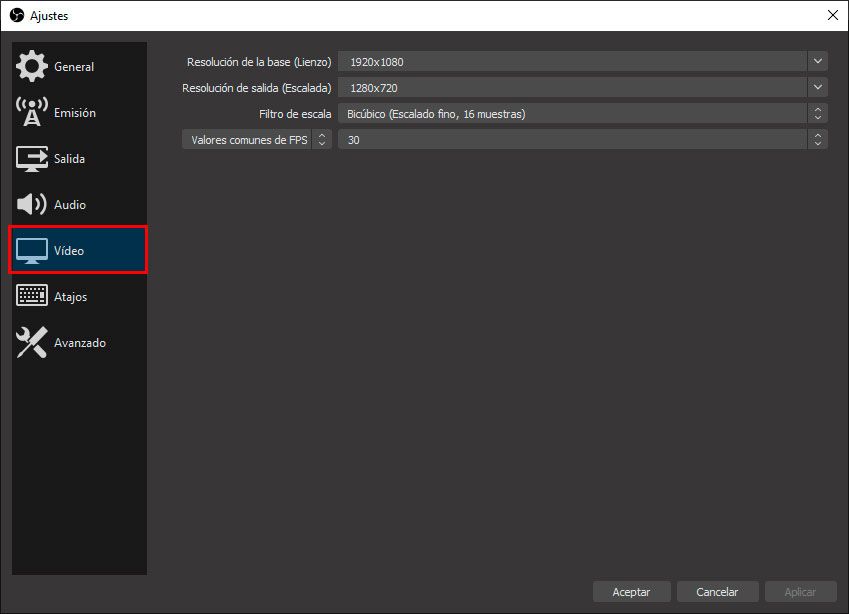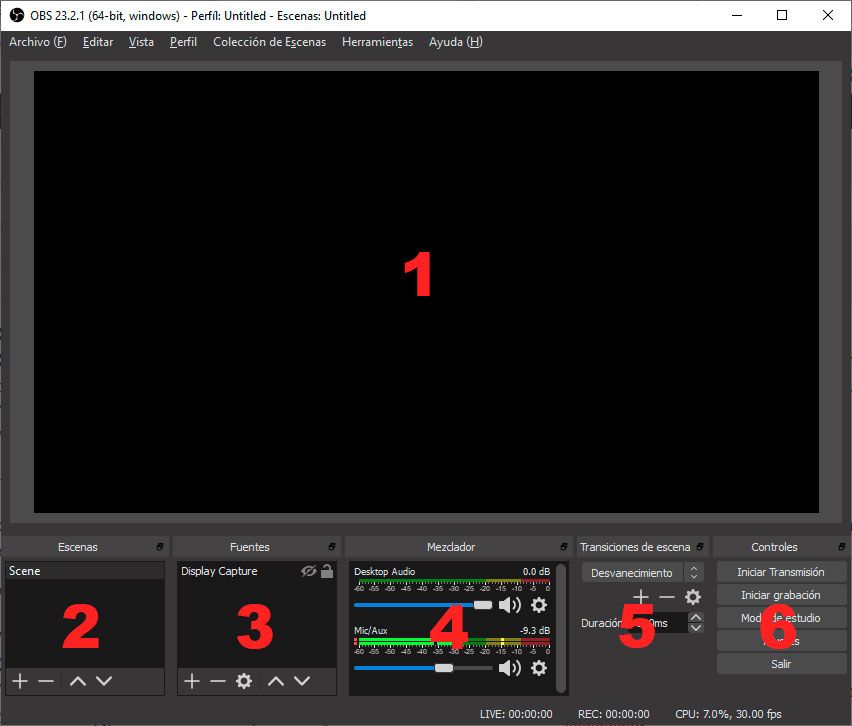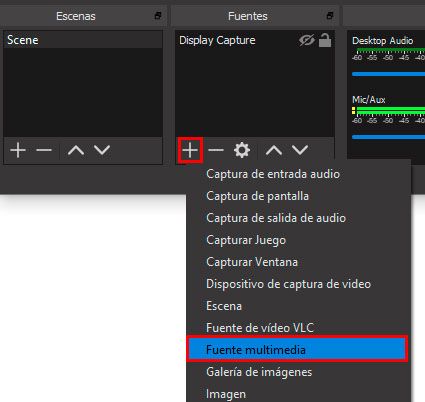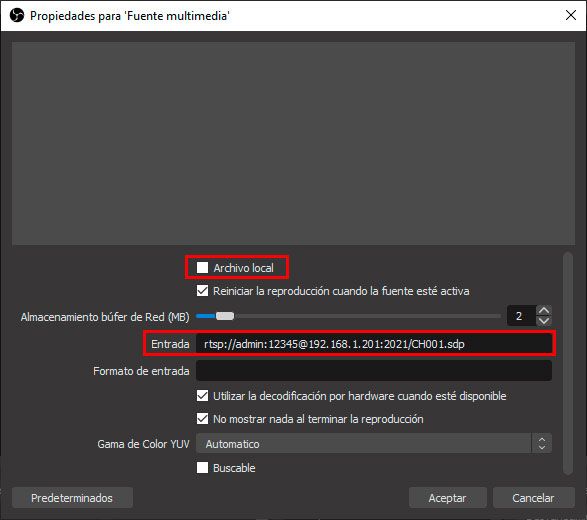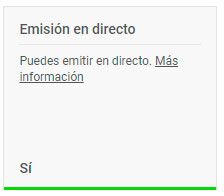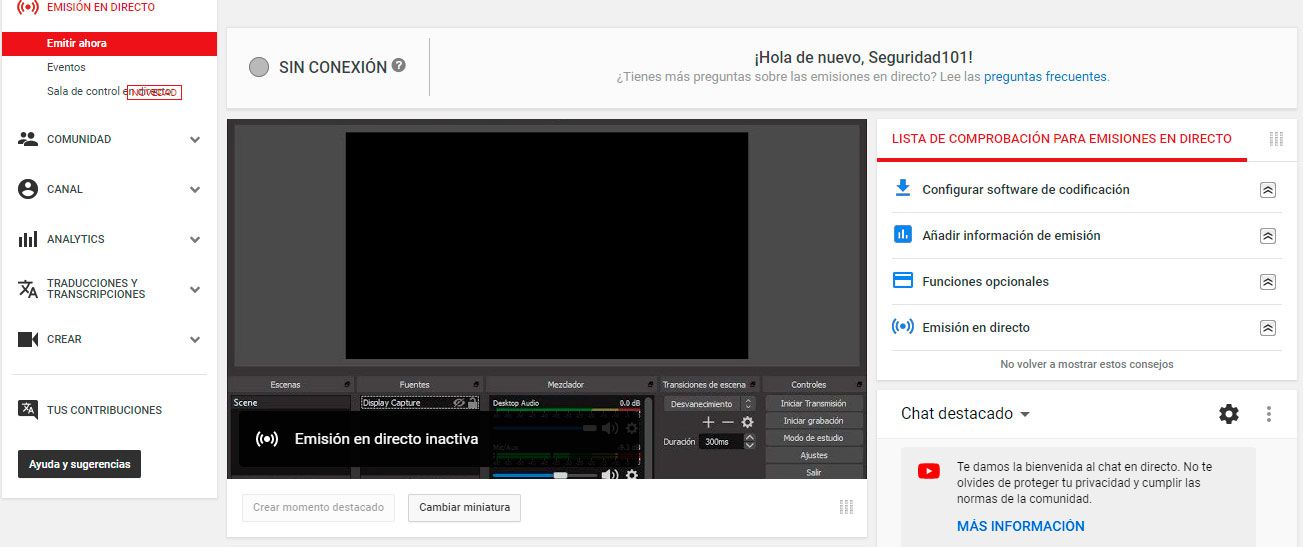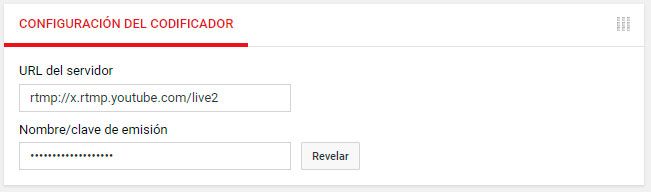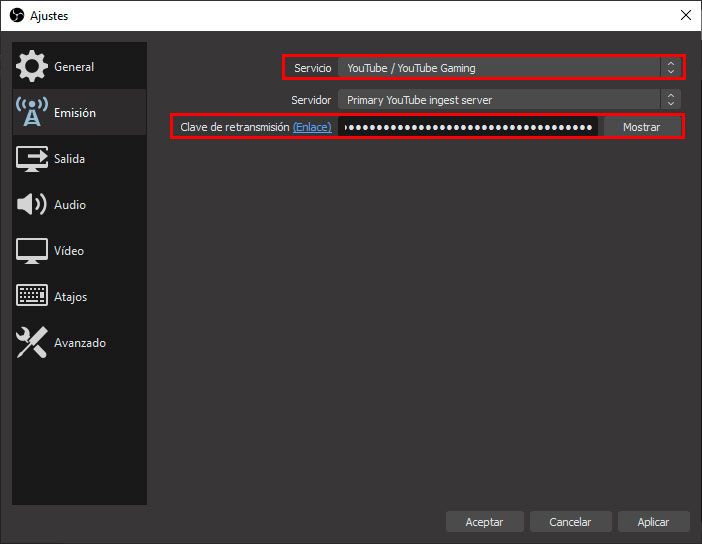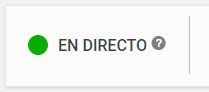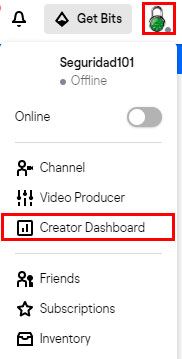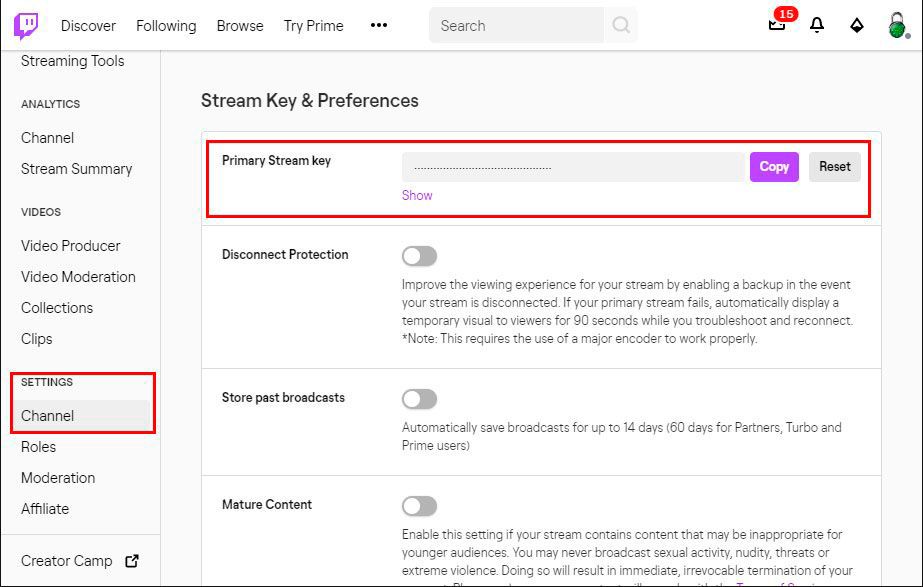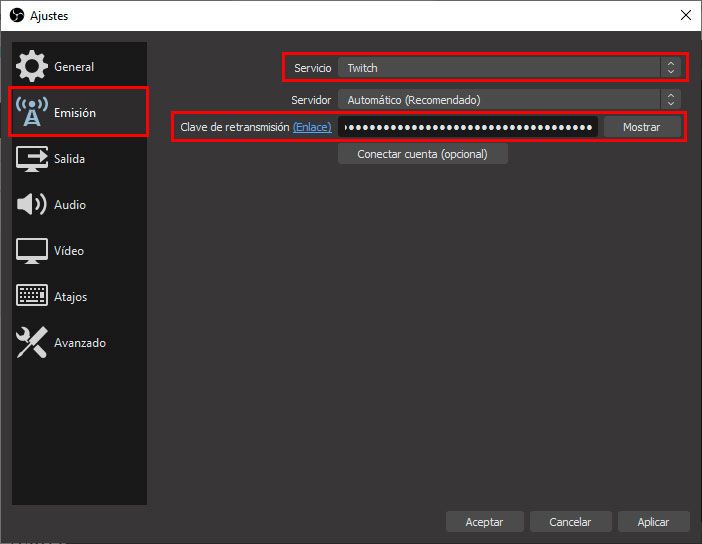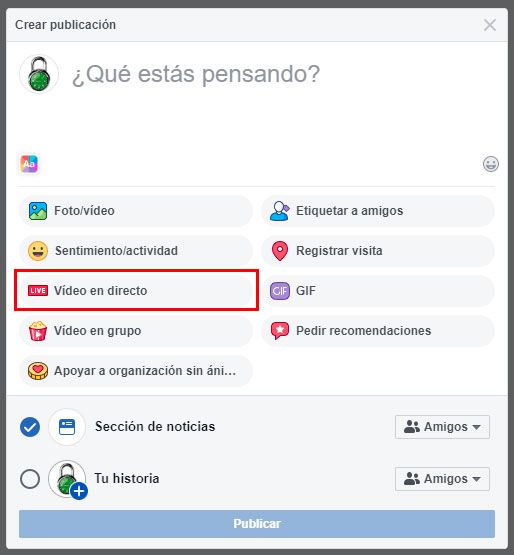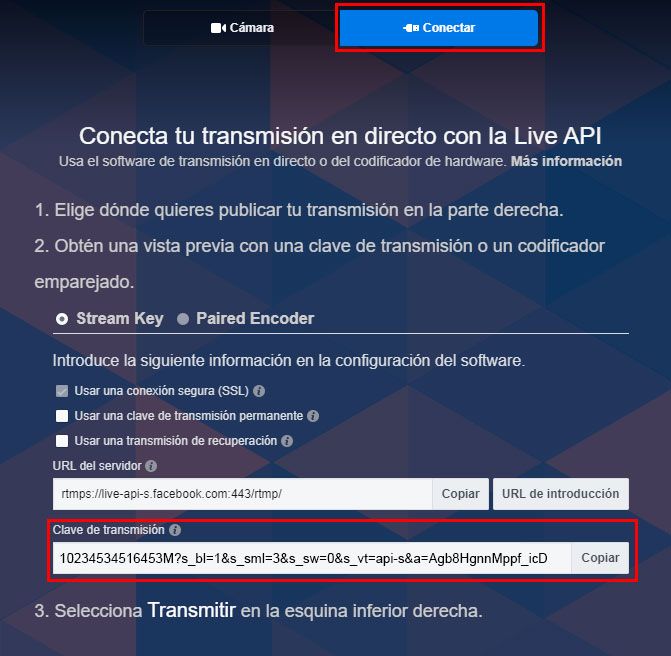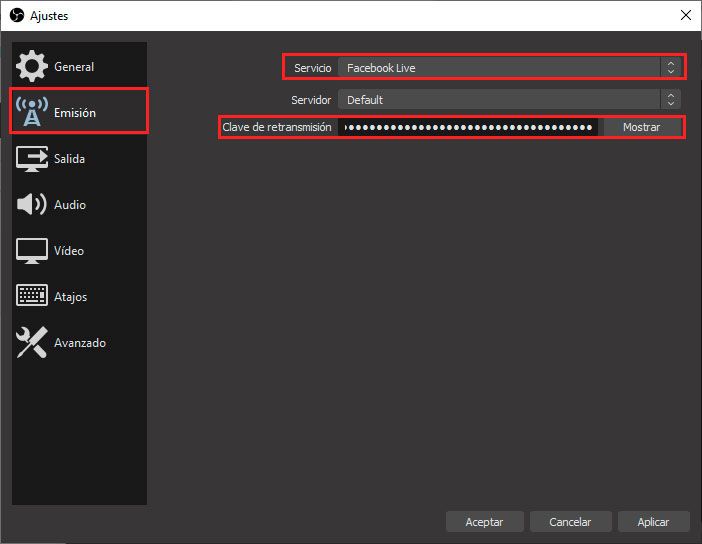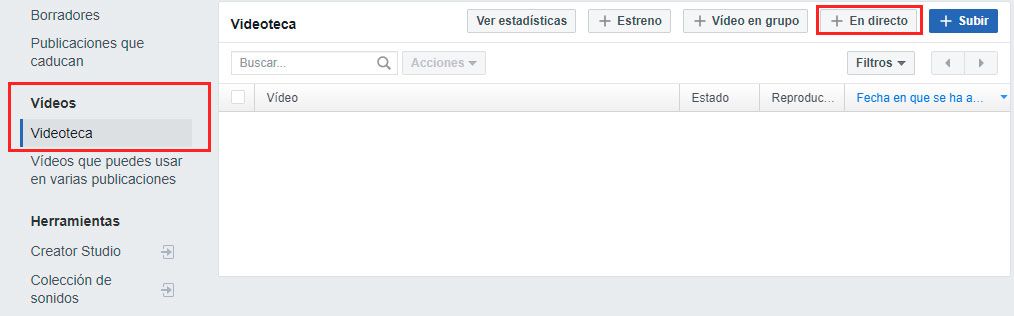Hacer streaming con una cámara IP es un proceso mucho más sencillo de lo que parece.
Una vez tenemos instalada y configurada nuestra cámara IP, está ya está emitiendo el vídeo que necesitamos para nuestro streaming, así que simplemente es cuestión de saber cómo obtener ese vídeo y cómo transmitirlo.
En esta guía te voy a contar paso a paso que necesitas y cómo hacer streaming con tu cámara IP en las plataformas de streaming más populares:
Índice
Requisitos para hacer streaming con una cámara IP
Antes de empezar con esta guía es importante tener en cuenta los requisitos necesarios para hacer streaming con tu cámara IP.
Cuando hacemos streaming estamos cogiendo el vídeo que nuestra cámara emite, codificandolo y mandandolo a través de Internet y para ello necesitaremos un ordenador o PC y una conexión de banda ancha a Internet.
Al contrario de lo que mucha gente piensa, no es posible emitir un vídeo en streaming directamente desde la cámara, siempre necesitamos un dispositivo que codifique y envíe este vídeo al servicio de streaming.
También hay que tener en cuenta que cuanta mayor sea la resolución de nuestro vídeo, mayor potencia y ancho de banda necesitaremos para transmitir el vídeo.
Para transmitir un video en streaming a una resolución estándar de 720 píxeles o 1080 píxeles te recomendamos:
- Una cámara IP con protocolo RTSP/RTPM. La mayoría de cámaras IP lo incluyen.
- Un ordenador o PC de potencia media, con procesador i5 o AMD FX800+ (recomendado).
- Un ancho de banda de subida de como mínimo 3MB. Puedes consultar tu ancho de banda buscando “test de velocidad” en google.
Si aún no dispones de una cámara IP para hacer streaming yo te recomiendo la Sricam 1080p o la QZT 1080P Wifi. La calidad de emisión de ambas es bastante buena, son sencillas de configurar y compatibles con la mayoría de programas.
Importante: Si lo que quieres es hacer streaming desde tu propio PC y la cámara va a estar apuntando a ti o en la misma habitación, te aconsejo adquirir una webcam de calidad como la Creative Live!CAM o si quieres algo profesional y de mucha calidad la Logitech C920 HD Pro. Es mucho más sencillo de configurar, no necesitas transmitir tus datos a través de la red como en una cámara IP, y la calidad suele ser mejor.
Paso 1: Activando la función RTSP/RTMP de nuestra cámara IP
Para obtener el vídeo de nuestra cámara IP y hacer streaming con él necesitamos activar el protocolo RTSP o RTPM de nuestra cámara.
El RTSP o protocolo de transmisión en tiempo real nos permite acceder al vídeo en vivo de nuestra cámara a través de una URL especial, sin necesidad de acceder al panel de administración.
Para activar este modo, accede al panel de administración de tu cámara IP a través de un navegador introduciendo en él la IP local de tu cámara. En esta guía nuestra dirección de ejemplo será 192.168.1.201 y el puerto configurado para nuestra cámara será el 2021, así que abriremos un navegador y escribiremos “192.168.1.201:2021”.
Accede utilizando el usuario y contraseña que hayas establecido para tu cámara IP. Si no lo has cambiado suele ser “admin” y la contraseña en blanco.
Una vez dentro del panel de administración de la cámara, vamos a buscar la opción RTSP dentro del menú. Si no encuentras esta palabra exactamente busca dentro de los menús palabras como por ejemplo “streaming”, “video” o “h.264”.
Es muy posible que tu página de administración sea diferente a la de la imagen, pero no te preocupes. Todo lo que debes hacer es buscar el botón o casilla que te permita activar el protocolo RTSP. Esta opción suele mostrarse como una casilla bajo el título de “Enable RTSP service”.
Una vez lo marques, presiona el boton “Apply” o “OK” para confirmar los ajustes.
En la misma página encontrarás la URL por la que accederás a tu servicio RSTP. Esta tiene el siguiente formato:
rtsp://(nombre de usuario):(contraseña)@(direccion IP):(puerto)/XXXXXX
Por ejemplo, en el caso de ejemplo sería algo como: rtsp://admin:[email protected]:2021/CH001.sdp. Copia esta dirección URL en un bloc de notas o en algún documento de texto ya que la vas a necesitar para hacer el streaming de tu cámara IP.
Para probar si el servicio RTSP está activo, funcionando y es accesible a través de la URL que acabas de copiar, puedes utilizar el reproductor VLC.
Para ver una vista previa de tu cámara, abre el reproductor VLC y haz click en el menú “Media” y luego “Open Network Stream” o “Abrir ubicación de red” si lo tienes en Español.
En la ventana que se abre simplemente copia y pega tu URL y dale al botón “Play” o “Reproducir”
Si has activado el protocolo y has copiado bien la URL deberías ver una vista previa de el vídeo que está retransmitiendo tu cámara IP.
Paso 2: Programas para hacer streaming con tu cámara IP
Una vez podemos acceder al vídeo en directo de nuestra cámara IP a través del protocolo RTSP, necesitamos un software que nos permita transmitir el video a los servidores de la plataforma de streaming.
Existe una variada selección de programas gratuitos que nos permiten hacer streaming a las distintas plataformas como XSplit, Nvidia Shadowplay, Wirecast o OBS Studio.
Mi recomendación y el programa de streaming que vamos a usar en esta guía es OBS Studio, pero si tu prefieres utilizar cualquiera de las otras alternativas puedes utilizar esta pequeña guía de configuración como referencia.
Cuando lo instales y ejecutes OBS por primera vez, este te ofrecerá un asistente de configuración rápida. Selecciona la primera opción “Optimizar para transmisiones” y no te preocupes en exceso ya que vamos a configurar manualmente OBS para obtener una mejor calidad de retransmisión.
Tal y como está configurado ya podríamos empezar a hacer streaming con nuestra cámara IP, pero para mejorar la calidad y el rendimiento de tu stream te aconsejo que configures algunas cosas manualmente.
Para ello hacemos click en el botón “Ajustes” o “Settings” situado abajo a la derecha.
Si no tienes Español como idioma por defecto en OBS Studio es muy sencillo cambiarlo. Para ello en la sección “General” de la ventana de opciones seleccionamos “Español” en el primer desplegable, pulsamos el botón “Apply” abajo del todo y reiniciamos OBS Studio.
De nuevo en la ventana de opciones vamos a cambiar algunas cosas dependiendo de la calidad del vídeo que tenga nuestra cámara IP, la potencia de nuestro PC y nuestro ancho de banda para conseguir un streaming de calidad y sin cortes.
Para ello nos vamos a dirigir a la sección “Salida”.
En esta ventana vamos a configurar los siguientes campos:
- Emisión -> Bitrate de Video: Dependiendo la calidad con la que queramos hacer streaming de nuestra cámara IP (480p, 720p o 1080p) introduciremos un valor u otro. Para 480p introduce 2000, para 720p introduce 4000 y para 1080p introduce 6000.
- Emisión -> Codificador: Dejalo por defecto en “Software (x264)”
- Emisión -> Bitrate de Audio: Establece el bitrate a 96 para tener una calidad de sonido media y la máxima compatibilidad.
Si además de emitir quieres grabar también el vídeo y guardarlo en tu disco duro, estos son los parámetros que te recomiendo:
- Grabando -> Ruta de grabación: Selecciona la carpeta donde quieras que se guarden tus vídeos.
- Grabando -> Calidad de grabación: Selecciona “Alta calidad, tamaño de archivo medio”
- Grabando -> Formato de Grabación: FLV o MKV
- Grabando -> Codificador: Software (x264)
Cuando hayas terminado de configurar todo presiona “Aplicar” en la parte inferior de la ventana.
Ahora vamos a cambiar algunas opciones en la sección “Vídeo”.
- Resolución de la Base (Lienzo): Déjalo como está por defecto.
- Resolución de Salida (Escalada): Aquí debes seleccionar la calidad del vídeo que vamos a retransmitir. Para una calidad baja de 480p selecciona 852×480, para una calidad media de 720p selecciona 1280×720 y para emitir en alta definición o 1080p selecciona 1920×1080.
- Filtro de escala: Selecciona “Bicúbico (Escalado fino, 16 muestras)
- Valores comunes de FPS: Escribe 30 en el campo de texto.
De nuevo, presiona “Aplicar” y luego “Aceptar” para terminar la configuración.
Una vez terminada la configuración volvemos a la pantalla principal de OBS Studio. OBS es un programa de streaming muy completo, y en esta guía no vamos a profundizar mucho en todas las opciones que este te ofrece, pero es importante conocer al menos lo básico.
- Vista previa (1): Aquí podrás ver una vista previa en directo de como se verá tu streaming.
- Escenas (2): Las escenas son composiciones que agrupan fuentes.
- Fuentes (3): Las fuentes son las distintas imágenes, videos, textos o componentes multimedia que se muestran en una escena.
- Mezclador (4): El mezclador te permite ajustar el audio resultante de tu streaming.
- Transiciones de escena (5): Las transiciones que ocurren al cambiar de una escena a otra.
- Controles (6): Los controles relativos a OBS. Desde empezar o finalizar un stream, a acceder a la configuración del propio OBS.
Para hacer streaming de nuestra cámara IP vamos a necesitar una escena a la que le añadiremos una fuente, en este caso el vídeo emitido por nuestra cámara IP.
Puedes utilizar la escena por defecto que OBS ha creado para nosotros llamada “Escena Principal” o crear una escena nueva. Para crear una escena simplemente haz click en el botón “+” y añade el nombre que quieras a tu escena.
Con la escena seleccionada, haz click en el botón “+” de la sección “Fuentes” y selecciona “Fuente multimedia” en el desplegable. Añade un nombre a tu fuente (por ejemplo “Cámara IP”) y haz click en el botón aceptar.
La siguiente y ya última ventana nos muestra las opciones de nuestra recién creada fuente multimedia.
Lo primero que debes hacer es desmarcar la primera casilla que dice “Archivo Local”. Una vez desmarcada la ventana cambiará ligeramente y tendremos nuevos campos en los que introducir nuestros datos. Esto es lo que debes introducir:
- Entrada: La URL del vídeo de tu cámara que has obtenido en los pasos previos. Recuerda esta empieza por “rtsp://…”
Puedes dejar el resto de opciones tal y como vienen por defecto, simplemente haz click en aceptar para volver a la pantalla principal de OBS.
La vista previa ya debería mostrar las imágenes de tu cámara IP que está obteniendo a través de la red.
En la propia vista previa puedes ajustar el tamaño del vídeo de tu cámara simplemente arrastrando los marcadores de color rojo que hay a su alrededor. Si quieres que esta se muestre a pantalla completa, haz click derecho sobre la fuente “Camara IP” que has creado y escoge “Transformar” -> “Ajustar a la pantalla”.
Una vez estés satisfecho con el resultado ya puedes empezar a emitir o grabar todo lo que está mostrando OBS Studio en su vista previa.
Para emitir a cualquiera de las plataformas más populares de streaming es necesario registrarse y obtener unas credenciales personales que nos permitirán identificarnos y mandar nuestro vídeo resultante a sus servidores.
En la siguiente y última sección voy a enseñarte cómo crear tu streaming en directo en las plataformas más populares.
Paso 3: Streaming de nuestra cámara IP en Youtube, Twitch o Facebook
En este paso ya deberías tener tu cámara IP emitiendo el vídeo a través de la red y tu programa de streaming (OBS Studio en este caso) capturando los datos y listo para emitirlos dónde quieras.
Aunque el proceso de registro varía entre las distintas plataformas, lo que buscamos obtener con el proceso siempre lo mismo en todas las plataformas: Una dirección del servidor al que vamos a emitir y un identificador único o clave secreta.
Streaming a Youtube
Lo primero que debes hacer para hacer streaming en Youtube es crear y/o acceder a tu cuenta de usuario de Youtube.
Una vez hayas accedido a tu cuenta de Youtube, vamos a dirigirnos al resumen de nuestra cuenta para verificar que podemos hacer emisiones en directo. Esto depende de las normas de la propia plataforma, en este caso Youtube, y cambian cuando les da la gana, así que para comprobar si nuestro canal tiene la posibilidad de emitir en directo dirígete a la sección “Cuenta” en tu panel de control.
Si tu cuenta tiene permiso para hacer streaming el cuadrado “Emisión en directo” debería mostrarse en verde y con un “Sí” en la parte inferior. Si no tienes permiso para hacer streaming el propio cuadrado te informará de las razones y cómo puedes solucionarlo.
Si disponemos del permiso para emitir en directo, vamos a dirigirnos a la sección “En Directo”. Puedes acceder a ella a través de la versión clásica del creador o haciendo click aquí.
En esta página encontramos varias cajas con todo tipo de información y datos acerca de nuestro streaming. En ellas podemos configurar toda la información de nuestro streaming: Su título, la descripción, categoría, la miniatura o imagen previa del streaming, etc…
Configura a tu gusto las opciones del streaming y cuando tengas todo preparado dirígete a la caja titulada “Configuración del codificador” situada en la parte inferior de la ventana.
En ella encontrarás dos campos “URL del servidor” y “Nombre/clave de emisión”. Estos son los dos parámetros que necesitamos para identificarnos y mandar nuestro vídeo en directo. Para mostrar la clave de emisión deberás pulsar el boton “Revelar” y tendrás 10 segundos para copiarla.
Copia ambos campos en un documento de texto y recuerda, no compartas con nadie esta información, ya que cualquiera que tenga tu clave puede emitir en directo a través de tu canal.
Abrimos la ventana de ajustes en OBS Studio (o tu programa de streaming escogido) y nos dirigimos a la sección “Emisión”.
Seleccionamos el servicio “Youtube / Youtube Gaming” y como Servidor escogemos “Primary Youtube Ingest Server”. En el último campo copiamos y pegamos la clave que hemos copiado de la página de emisión en directo de Youtube.
Ya puedes darle a aceptar y volver a la pantalla principal de OBS. Selecciona “Iniciar Transmisión” en la zona de controles para empezar a emitir el vídeo de tu cámara IP en directo a Youtube.
Para asegurarte de que todo va bien vuelve a la página de emisión de Youtube: deberías ver como en la barra superior donde antes ponía “Sin Conexión” en color gris ahora se muestra en color verde y pone “En Directo”.
Ya estás transmitiendo en streaming el vídeo de tu cámara IP a través de Youtube! 🙂
Streaming a Twitch
Para hacer streaming de nuestra cámara IP en Twitch lo primero que debemos hacer es acceder al panel de control de nuestra cuenta (crea una si no tienes en http://www.twitch.tv)
Para ello, con la sesión iniciada en Twitch.tv, hacemos click sobre el icono de nuestra imagen de usuario situado en la parte superior derecha de la pantalla, y seleccionamos “Creator Dashboard”
Esto te llevará a la pantalla de “Live” de tu streaming. En ella puedes configurar los detalles de tu stream (nombre, categoría, etc…) así como ver estadísticas o consultar el chat en directo que tu streaming genera.
Para empezar a emitir en Twitch debemos ir a la sección “Settings” > “Channel” en el menú izquierdo.
En esta página además de poder cambiar un buen número de configuraciones, puedes encontrar la clave secreta de tu stream que te permitirá emitir en directo a Twtich. Dale al botón “Copy” de la sección “Primary Stream key” y dirígete a OBS Studio o tu programa de streaming escogido.
En OBS Studio vamos a darle a “Ajustes” y nos vamos a dirigir a la sección “Emisión”.
Seleccionamos “Twitch” en el desplegable de servicio y dejamos el servidor “Automático (Recomendado)”. En “Clave de Retransmisión” pegamos la clave que acabamos de copiar de nuestro panel de configuración de Twitch.
Si quieres que OBS recuerde tu clave de retransmisión siempre que inicies el programa, dale al botón de “Conectar Cuenta”. Cuando termines dale a aceptar y vuelve a la pantalla principal de OBS Studio.
Ya puedes empezar a emitir el vídeo a Twitch presionando “Iniciar Transmisión”.
Si todo va bien, en la sección “Live” de tu panel de control de Twitch ya deberías poder ver tu stream en directo.
Streaming a Facebook
En el caso de la plataforma Facebook es algo distinto ya que dependerá de si queremos hacer streaming en nuestro perfil, en una página o en un grupo.
Emitir en perfil o grupo
Para mandar el stream en tu perfil o a un grupo solo tienes que crear una nueva publicación. Haz click en el cuadrado como si fueses a escribir un estado de facebook “tradicional” y fíjate en la parte superior. Allí encontrarás un enlace de texto que dice “Video en directo”.
Accede a este enlace para abrir una ventana que te permitirá configurar tu streaming y obtener la clave de emisión.
Escoge la opción “Conectar” y se te mostrará toda la información que necesitas para empezar a emitir tu streaming.
Copia la “URL del servidor” y la “Clave de Transmisión” en un documento de texto y dirígete a OBS Studio o al programa de streaming que hayas escogido.
En OBS de nuevo vamos a “Ajustes” y en ajustes nos dirigimos a la sección “Emisión”.
En “Servicio” escogemos “Facebook Live”, el servidor lo dejamos por defecto y en “Clave de retransmisión” pegamos la clave que hemos adquirido de la página de Facebook.
Cuando hayas terminado presiona “Iniciar Transmisión” en la pantalla principal de OBS Studio.
Vuelve a Facebook en tu navegador y termina de configurar (si no lo has hecho ya) tu streaming (nombre, descripción, etc..). Cuando estés listo simplemente presiona “Transmitir” para empezar a enviar el vídeo en directo que se publicará en tu perfil, página o grupo.
Emitir en una página
En las páginas para acceder a la función de emitir en directo tienes que hacer algunos clicks más. Dirígete a tu página y haz click en “Herramientas de publicación” situado en el menú superior de tu página.
Esto te llevará a otra página dónde puedes configurar más al detalle tu página. En la zona lateral izquierda encontrarás un menú. Dirígete a “Videoteca” en la sección de Vídeos.
Aquí encontrarás los vídeos de tu página, y en la parte superior el botón “En Directo”. Presiona este botón para acceder a la página de emisión en directo.
A partir de aquí la configuración es la misma que para los perfiles o grupos, así que consulta los pasos indicados un poco más arriba.
Preguntas Frecuentes
¿Es mejor una cámara IP o una webcam para hacer streaming?
Aunque ambas sirven para la misma función, es aconsejable utilizar una webcam en el caso que lo que vayamos a grabar sea un objeto o persona cercana al objetivo ya que estas tienen un foco más cercano y cuentan con una resolución mayor.
¿Es posible hacer streaming con cualquier cámara IP?
Todas las cámaras cuentan con un protocolo para ver el vídeo en directo, por lo que es posible hacer streaming con cualquier cámara IP.
¿Cual es la mejor resolución para hacer streaming con una cámara IP?
La resolución más flexible y que requiere menor ancho de banda con una cámara IP al hacer streaming es 720p (1024×720 píxeles).